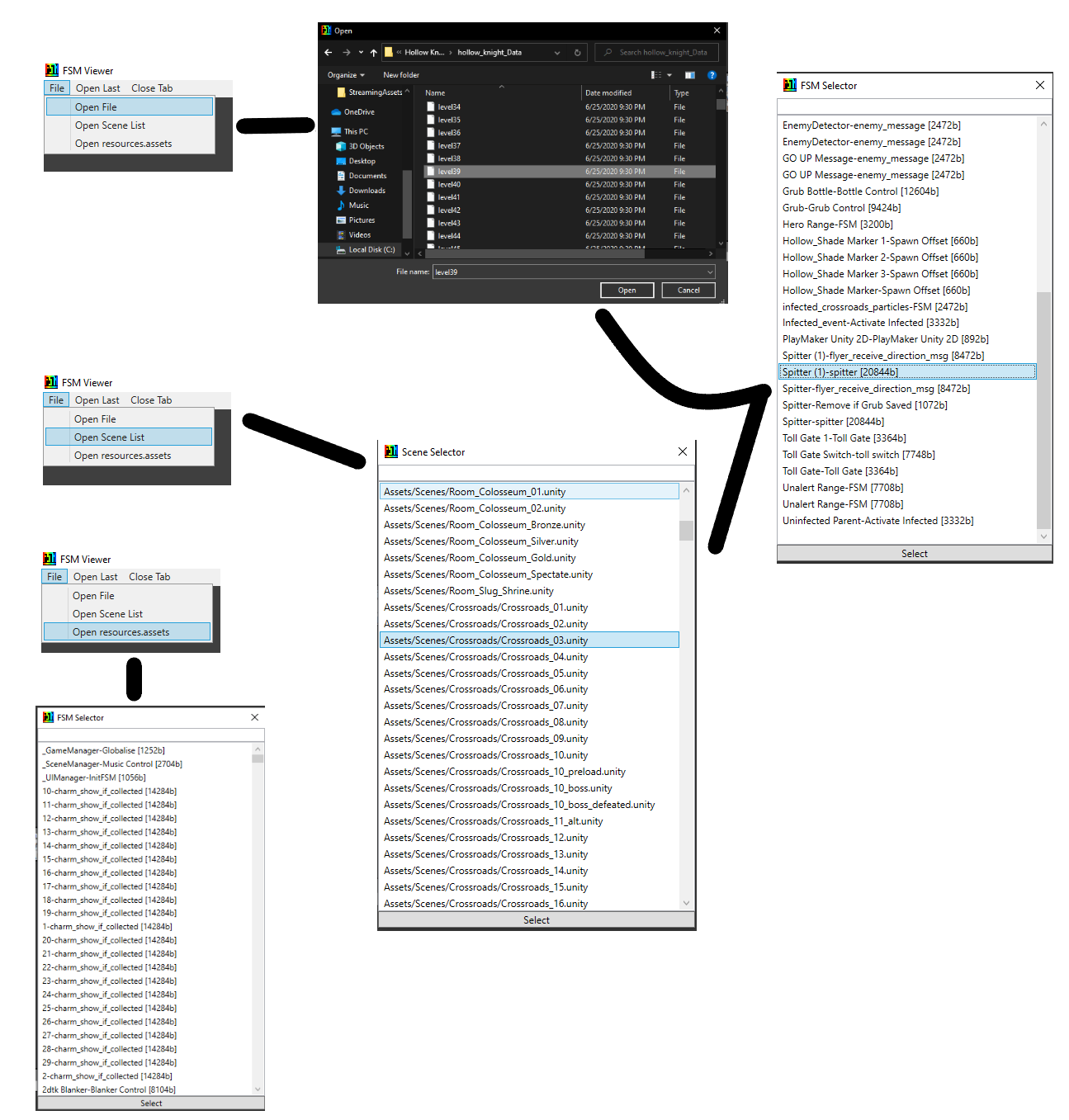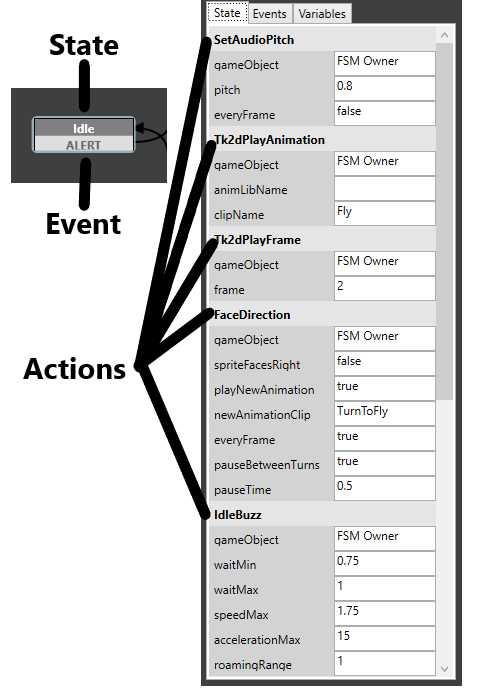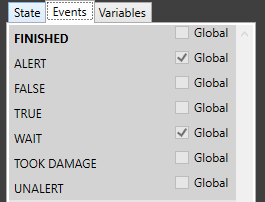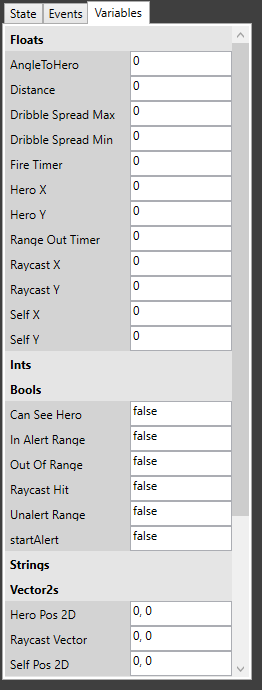PlaymakerFSM¶
PlaymakerFSM is a visual scripting language Team Cherry uses for much of their behavior control, and while editing these can be annoying, thankfully, we have tools that will help us do it.
Nesrak’s PlaymakerFSM Viewer¶
The FSM Viewer allows us to look at the diagram that makes up each FSM.
To use it, click on File, which leads you to three different options, “Open File,” “Open Scene List,” and “Open resources.assets.” The first option lets you select the file/scene you want manually from the HollowKnight_Data folder. The second lists all of the game’s scenes for you to pick from, then it gives a list of all the gameobjects in that scene with their FSM The third lists FSMs from the resources.assets file, these are all the general FSMs that are with you in every scene, such as different charm effects. The FSM Viewer formats the FSMs like so: “Gameobject_Name-FSM_Name”.
I will use the Aspid Hunter’s main FSM as an example from here on out. You can find it in the scene “Crossroads_03” with the name “Spitter-spitter.” Now for some terminology. Each box you see is called a state with each state having several actions and events.
Actions¶
Actions are what the state will do and they run from top to bottom starting from index 0. There are many different actions but what they do should usually be fairly easy to understand, if not, you can always use DnSpy to look at their code.
Events¶
Events are used to tell the FSM which state it should go to next. The FINISHED event is something like a default event. When a FSM finishes all of its actions and it has a FINISHED event, it will go to where that event points. For example, when the state Alert finishes all of its actions, because of the FINISHED event, the FSM moves on to the state Distance Fly. On the other hand, if a state has no FINISHED event and has something else instead, the FSM will only move on when that event is run. For example, the state Raycast Check has the events TRUE and FALSE so the next state the FSM goes to depends on whether the action BoolTest runs TRUE or FALSE. Some events can also be global (check which are which in the menu as seen in figure 4). When an event is not global, it cannot be called from outside the FSM but global events can be. An example of this is the ALERT event in the Alert state.
Variables¶
FSMs can hold many different types of variables just like regular code, therefore, the FSM Viewer can let you see these variables and their initial values. Figure 5 shows what they look like in the FSM Viewer.
Modifying FSM¶
So now we know how to look at and understand FSM but how do we edit them? First off, you will want to include the following HutongGames.PlayMaker, HutongGames.PlayMaker.Actions, and ModCommon.Util.
LocateMyFSM¶
To get the FSM of a gameobject, simple use PlayMakerFSM fsm = go.LocateMyFSM("FSM_Name").
GetAction¶
Get and modify the action of a state using var action = fsm.GetAction<Action_Type>("State_Name", index).
So to change the speed of the Aspid Hunter’s bullets, we can do: fsm.GetAction<FireAtTarget>("Fire", 2).speed = 30f;
Add Actions¶
We are given three different ways to add our own actions into a state. The first is to simply insert a new action with InsertAction():
fsm.InsertAction("State_Name", New_Action, index). Let’s say we want to add a sound to when the Aspid fires infection, we can do:
// First we store the old AudioPlay so we could use it later
var act1 = fsm.GetAction<AudioPlay>("Fire",0);
// Now we make our new action using act1
fsm.InsertAction("Fire", new AudioPlay()
{
gameObject = act.gameobject,
volume = 1f,
oneShotClip = Your_Audio_Clip
}, 0);
We can also insert our own methods and couroutines as well. Here is a simple example that prints “Hello World” whenever the Aspid fires:
fsm.InsertMethod("Fire",0, () => Log("Hello World!"));
Warning
InsertMethod and InsertCoroutine have the “int index” as the second parameter while InsertAction has it as the last parameter… Yes, this is incredibly questionable.
Remove Action¶
Remove action at index ind with: fsm.RemoveAction("State", ind).
Note
When you add or remove actions, the index of the other actions changes with it so watch out for that.
Change State¶
We can change the state the FSM is currently at using fsm.SetState("State_Name").
This is usually not recommended, especially with more complex FSMs as it tends to have weird side effects.
Current State¶
Get the current state in the FSM with fsm.ActiveStateName.
Editing Variables¶
Edit the variables an FSM contains with fsm.FsmVariables. For instance, if you want to read or edit the float “Fire Timer”, you can do
fsm.FsmVariables.FindFsmFloat("Fire Timer") = 10f.
Editing Events¶
We can add, remove, and change the transitions between states.
fsm.AddTransition("State1", "New_Event", "State2");
fsm.ChangeTransition("State1", "Event", "State2");
fsm.RemoveTransition("State", "Event");
Calling Events¶
To send an event to an FSM simply do fsm.SendEvent("EVENT_NAME")
Example¶
The following code edits the Aspid Hunter FSM to make it impossible to defeat.
public class AspidControl : MonoBehaviour
{
private IEnumerator Start()
{
//Wait till player presses R
yield return new WaitWhile(()=>!Input.GetKey(KeyCode.R));
GameObject aspid = Instantiate(Aspid.preloadedGO["Aspid"]);
//Increase aspid size
aspid.transform.localScale *= 1.5f;
//Spawn across from player
aspid.transform.position = HeroController.instance.transform.position + new Vector3(10f,0f,0f);
aspid.SetActive(true);
//Increasing HP
aspid.GetComponent<HealthManager>().hp = 800;
//Increase animation speed
foreach (var i in aspid.GetComponent<tk2dSpriteAnimator>().Library.clips)
{
i.fps *= (i.name == "Fire Long") ? 6f : 3f;
}
//Get the fsm
PlayMakerFSM fsm = aspid.LocateMyFSM("spitter");
//Speed up movement
fsm.GetAction<DistanceFly>("Distance Fly", 2).speedMax = 15f;
//Speed up acceleration
fsm.GetAction<DistanceFly>("Distance Fly", 2).acceleration = 0.25f;
//Decrease wait time in Distance Fly
fsm.GetAction<WaitRandom>("Distance Fly", 4).timeMax = 0.5f;
fsm.GetAction<WaitRandom>("Distance Fly", 4).timeMin = 0.4f;
//Speed up movement
fsm.GetAction<DistanceFly>("Fly Back", 1).speedMax = 15f;
//Speed up acceleration
fsm.GetAction<DistanceFly>("Fly Back", 1).acceleration = 0.25f;
// Decrease wait in Fly Back
fsm.GetAction<Wait>("Fly Back",0).time = 0.05f;
//Speed up movement
fsm.GetAction<DistanceFly>("Fire Anticipate", 0).speedMax = 10f;
//Speed up acceleration
fsm.GetAction<DistanceFly>("Fire Anticipate", 0).acceleration = 0.25f;
//Increase shot speed
fsm.GetAction<FireAtTarget>("Fire", 2).speed = 45f;
//Add spit downward so that people can't up slash
fsm.InsertMethod("Fire",3, () =>
{
var act = fsm.GetAction<SpawnObjectFromGlobalPool>("Fire", 1);
GameObject spit = Instantiate(act.gameObject.Value);
spit.SetActive(true);
spit.transform.position = aspid.transform.position;
spit.GetComponent<Rigidbody2D>().velocity = new Vector2(0f, -45f);
});
//Repeat attack
fsm.ChangeTransition("Fire Dribble", "WAIT", "Fire Anticipate");
//Increase size of shot
fsm.GetAction<SpawnObjectFromGlobalPool>("Fire", 1).gameObject.Value.transform.localScale *= 3f;
}
}